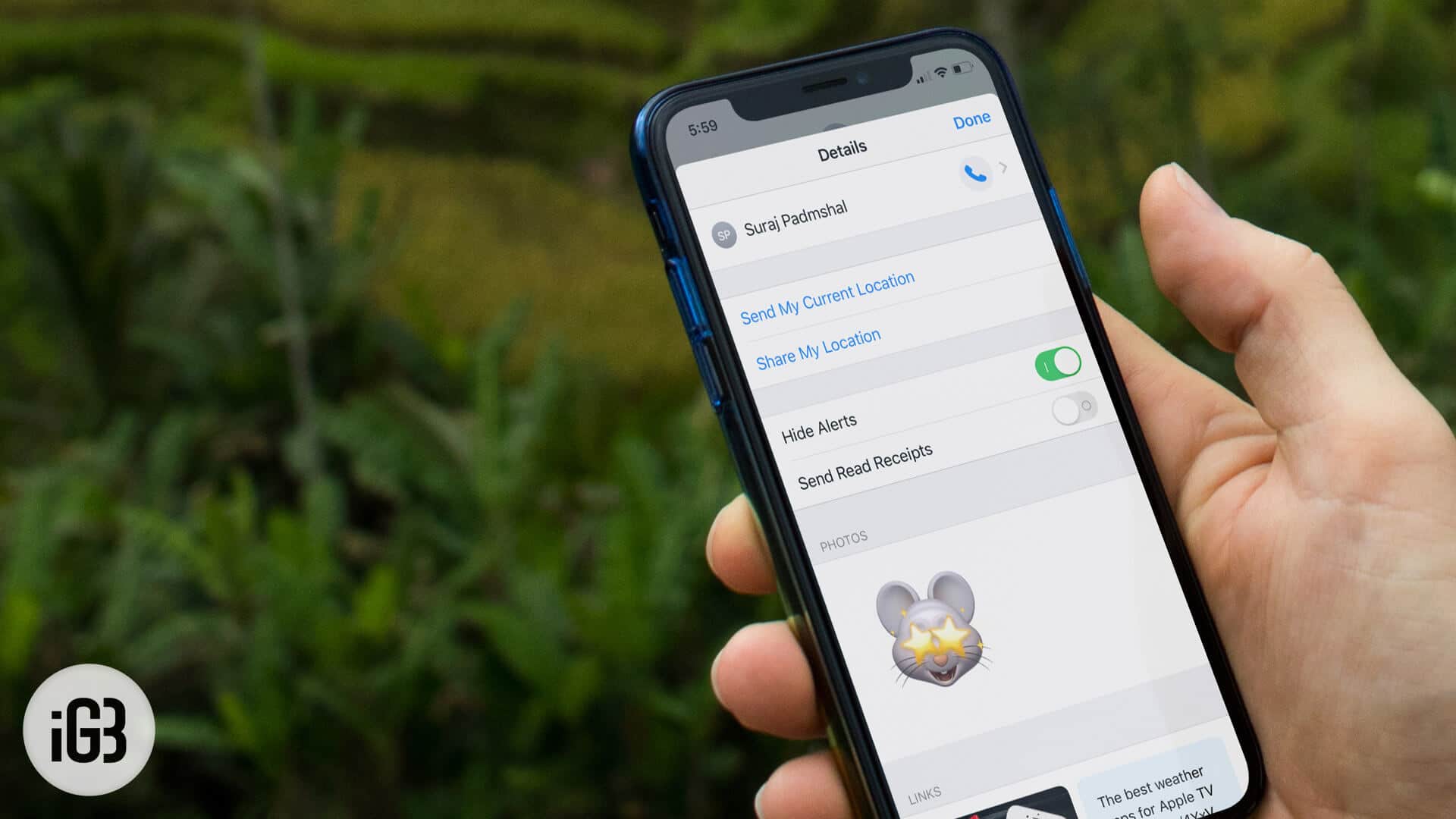If you’re having a hard time focusing on your iPhone and are getting overwhelmed by notifications, there’s an option to hide alerts.
You can do this for a specific contact or group chat thread in the Messages app.
Open the Messages app and swipe left over the conversation you want to hide alerts for. Or you can tap the purple bell icon with a line through it.
Do Not Disturb (DND)
Do Not Disturb is a great feature that can keep you focused on your work, while avoiding distractions. It also lets you set up exceptions to your DND mode so you can let certain calls ring through, or only in emergencies.
When your iPhone is in DND mode, it mutes all notifications that would normally ring on the phone–calls, text messages and app alerts. This means that people will not be able to reach you through incoming calls or messages, but that they can still get in touch with you via voicemail or through the Messages app if something is urgent.
You can set up exceptions to DND on your phone by opening the settings app and tapping Do Not Disturb. There you can select which contacts you want to block and which you want to allow, and set up exceptions for repeat calls and starred contacts so you don’t miss important calls.
Another option for using DND is to turn on Emergency Bypass on a contact’s ringtone and sounds. This is an effective way to bypass your Do Not Disturb mode if you’re expecting a really important call from someone and it can be helpful to let the person know that their call is going through even if you’re in DND.
While you’re in DND, the half moon symbol will appear on your Messages app as a reminder that you’re in DND mode, so you can easily see when you’ve received a message or call. Once the feature is turned off, this symbol will disappear.
If you’re not sure whether your iPhone is in DND, look for a large dark grey notification on the Lock Screen. It will tell you how long the feature will be on for, and when you can disable it.
One thing to note about DND is that it will only be active when your phone is locked. You can unlock your phone by pressing the “Sleep/Wake” button or tapping the “Home” button.
You can also set up automatic DND on your iPhone, which will enable it automatically at specific times. You can set it to trigger when you arrive at a location or open a specific app, for example. This way, you’ll never be distracted by notifications when you’re on the go or in bed.
Screen Time
Apple’s parental controls have been somewhat controversial in the past, but it is a feature that many parents have wanted for years. It allows you to track your device usage, set limits, and manage it all remotely via your device.
Besides monitoring your time on your device, Screen Time also provides reports that let you see how much you’ve used each app and each category of apps. Depending on the settings you choose, these reports can make you think about your own use of your phone.
With iOS 16, Apple made some significant improvements to its Screen Time feature. These changes include a new Messages focus, which helps you approve or decline requests instantly without opening the Settings app. It also lets you see all of your child’s Screen Time requests in the Messages app, so you can quickly approve or decline them and communicate with them directly.
You can also control who can contact your kids while they’re allowed to use Screen Time and Downtime (for example, in the event of an emergency). To do so, go to Settings > Screen Time, tap Always Allowed, then add or remove apps and contacts from the list.
There are other settings within the Content & Privacy Restrictions area that you can use to restrict your kid’s access to certain features. For instance, you can block inappropriate content or set restrictions for iTunes Store and App Store purchases.
The good news is that your child won’t be able to bypass these restrictions, or turn them off. The bad news is that it’s possible for them to figure out your passcode.
To avoid this, you can set your device’s passcode to be unique for each family member. That way, they can’t accidentally unlock another member’s iPhone.
You can also set a schedule for Downtime, which blocks all phone calls and apps on your device during that period of time. You can even customize your Downtime settings based on days of the week, so you can stop your kids from using their device during school hours or allow them to use it later on the weekends.
Focus Mode
When you’re in Focus Mode and your notifications are silenced, it means that you’re busy on a task or working on something important. To keep your friends and family informed, you can share your Focus status on a contact-by-contact basis in the Messages app or iMessage platform.
You can also hide your Focus status from certain contacts in the Messages app or iMessage. To do this, open a conversation with the contact you want to hide your Focus status from and tap their profile icon on top of the iPhone screen.
Once you’re in the contact’s settings, scroll down until you see the ‘Share Focus Status’ toggle and turn it off. Then, a notification will pop up informing the contact that your messages are being silenced and if they would like to send a message or call you, they can do so.
This is a great way to make sure your contacts don’t think you’re ignoring them while they’re trying to get in touch with you, and it can also save them from having to use the ‘Call’ or ‘Message’ options when they try to reach you. It’s also useful for emergency situations where you may need to be out of the house.
Apple allows you to create custom Focus modes that can be activated automatically on specific times, locations, or apps. For example, you can set up a Focus mode that automatically turns on when you’re at work, in the car, or using a fitness-related app.
To create your own Focus, go to the Focus settings page in iOS and select the one you want. Next, choose which people (if any) you’d like to be able to message you in that Focus mode and then select which apps you’d like to allow to send you notifications. Finally, you’ll be asked whether you’d like to receive special Time Sensitive Notifications, which are notifications from apps that won’t wait until later.
You can even create Focus modes based on specific apps, including Face Time or Zoom calls, email and Slack, or a reading-related app. All of these modes can be scheduled to activate at specific times or when you launch the app.
Hide Alerts
The iPhone message app has a feature called Hide Alerts that allows users to mute notifications for individual conversations. It can be particularly helpful when you are in a busy or active group text message conversation, and you don’t want to get notifications every time someone sends you a new message.
The Hide Alerts option is simple to enable and disable. You can do it from within any chat thread and it requires a single swipe left or a tap of the purple bell icon. You can also long-press on the chat and select Hide Alerts from the popup menu.
There are several reasons why you might want to hide alerts on a chat, including avoiding distractions while studying or trying to focus on a task at hand. You can also use it to avoid annoying spam notifications from people you don’t want to receive messages from.
Using the iMessage app to hide alerts is not that difficult, and it works with all iOS devices. You can even do it without opening the chat thread, if you like.
You can hide alerts for all text message conversations in your iMessage account or just for a specific chat thread, depending on your needs. The iMessage Hide Alerts option will hide all message notifications for that chat, but it won’t stop you from receiving notifications from other messages or from the rest of your contacts and groups in your phone.
Once you turn on iMessage Hide Alerts, the message alerts will disappear from your lock screen and from the notifications center. You will also no longer receive a sound alert when a new text message is received.
If you are in a iMessage chat with another user, you may notice that they are replying to you while using the iMessage app’s DND mode. This is a sign that they are using the Do Not Disturb feature to avoid interruptions during their text messaging session.
If you are wondering if the person you’re communicating with is using DND, it might be helpful to ask them directly. If they say that they are, then it’s possible that they did enable the DND feature on their phone and you should not worry about it. However, if they say that they’re not using DND, then you should still be cautious as they could be using the feature for a reason other than to avoid distractions.