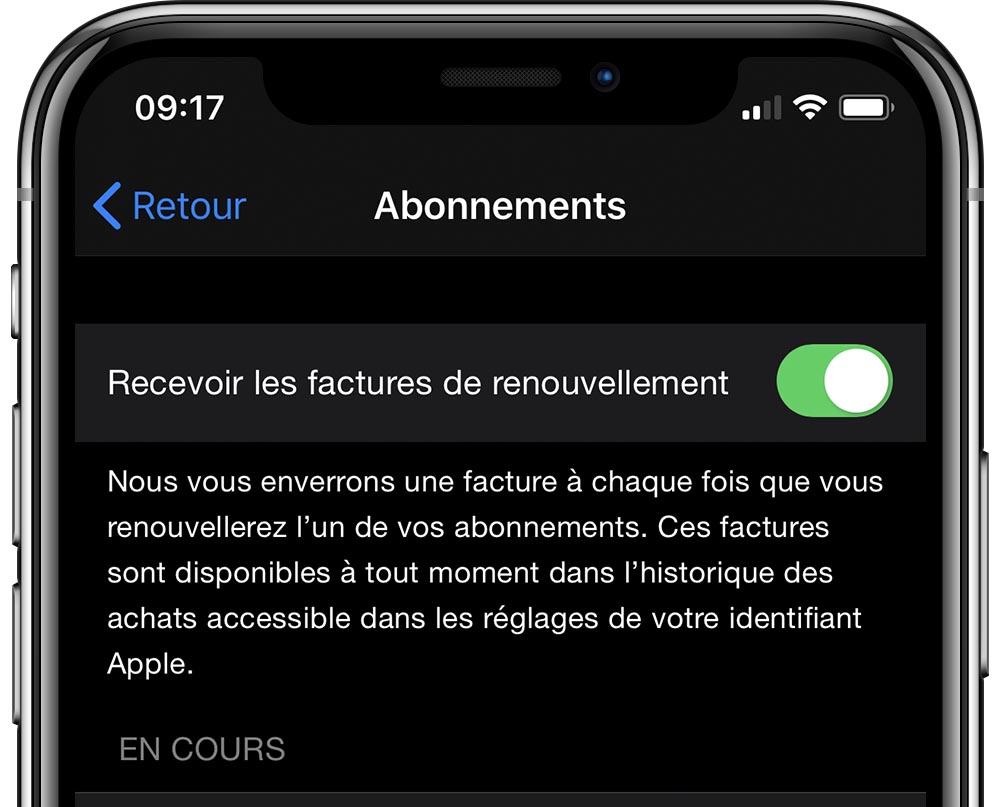Focus mode is an excellent new feature that allows you to turn your iPhone or iPad’s notifications off, allowing you to focus on work, study, or sleep.
While you’re in a Focus mode, anyone trying to contact you will see a little blurb telling them that your notifications have been silenced.
What it means
What does share focus status mean on my iphone?
With the release of iOS 15 Apple introduced a new Focus Mode that helps to limit distractions and allow users to concentrate on their work, driving, reading, personal time, practicing mindfulness, gaming, and more. Similar to the old Do Not Disturb (DND) mode, focus mode is designed to help users keep unwanted notifications and alerts at bay and allow them to enjoy a more stress-free experience.
In addition to the traditional Do Not Disturb mode, Focus Mode also comes with a sharing feature that lets users share their Focus status with select or all contacts. It is a great way to let friends and family know that you have silenced notifications without sending them a cold, scripted auto-reply message.
When you enable the feature, apps that support Focus mode will see your Focus status and let you know you’re in Focus mode through a banner that shows a ‘Notifications Silenced’ or ‘Delivered Quietly’ message. This is a great way to let people know you’re busy and may not respond to their messages for a while.
You can proactively share your Focus status with select or all contacts via the Share option in the Focus settings menu. This feature is available for most Focus modes, including Driving and Working.
To turn on Share Focus Status, tap the mode that you want to share your Focus status with and then flick the Share Focus Status switch to the right. You can toggle it off at any time to stop sharing your Focus status with others.
Unlike other Focus mode features, this is only active when you have the Share Across Devices feature enabled in your Focus mode settings. It is also only accessible when you have an iPhone running iOS 15 or later.
While it is possible to share your Focus status with a select or all contacts, it may not be the best solution for everyone. You might have to consider changing your focus mode or enabling it on multiple devices for everyone who needs it.
How to turn it on
Apple’s iOS 15 update offers a lot of new features, including Focus Mode that lets you silence notifications on your iPhone. This feature can be useful for a number of reasons, including limiting distractions when you’re working, driving, or sleeping.
One of the coolest aspects of Focus Mode is that it lets you share your status with select contacts. This helps people to understand why you’re not answering their messages, and it can avoid misunderstandings that can occur when notifications are silenced without someone letting them know.
However, if you don’t want everyone to know that you’re in Focus Mode, it’s a good idea to turn this feature off. This will prevent your friends and family from accidentally ignoring your phone when you’re busy, and it will keep them from sending you a cold, scripted auto-reply message.
You can share your Focus status with select contacts in Settings > Focus, and you can also set up an automatic schedule that will automatically start your Focus mode when you need it. This makes it a great option for emergency notifications, important calls, and time-sensitive messages.
To turn on the feature, tap Settings > Focus, then select the Focus mode that you wish to use for sharing and then click the Share Across Devices toggle. Once this is on, your focus modes will start on your other devices when you switch them on.
The Focus mode you enable will display on your contact’s device as “Name> has notifications silenced.” They won’t see the reason for your silence, but they can choose to push through a notification if it’s urgent.
If you’re not happy with the way your focus modes are shared, you can disable them by following the steps below:
First, open a chat thread with the contact that you want to hide Focus from. You can do this from the Messages app or from their profile page on your iPhone.
When the chat opens, tap on their name at the top of the screen. This will bring up a menu of actions that you can choose from, including blocking the contact from sharing your Focus status with other people.
How to turn it off
With iOS 15, iPadOS 15 and macOS Monterey, Apple introduced Focus Mode, a new kind of Do Not Disturb (DND) mode that allows you to control which notifications, apps and sounds come through your device. It’s a great way to help you focus on important tasks, without worrying about interruptions from people you don’t want to be disturbed by.
However, Focus Mode also comes with a share status feature that can tell other iPhone and Mac users that you’ve silenced notifications. This can be a big deal for some people, who might be worried that their messages are being missed while they’re in Focus Mode.
The iOS feature is triggered whenever you use Focus Mode, and it shows other users that you have notifications silenced in a banner that appears on your Messages app. It’s on by default, but you can turn it off if you don’t like it.
It’s a great way to keep important contacts informed about your whereabouts, but it can also be annoying if they keep trying to contact you while you’re in Focus Mode. You can turn it off, but you’ll need to know how to disable it for a specific contact in case they’re abusing the feature and repeatedly sending you time-sensitive messages.
To turn it off, open the Settings app and tap on Focus followed by Focus status. You’ll then be able to see all your Focus profiles and toggle on or off the switch next to each one that should be shared.
You can also choose to have each focus mode automatically turn on or off at certain times, such as during a study session. You can also set up a sleep focus, which turns on when it’s time for bed and when you’re in need of some rest.
If you’re a user of third-party apps, such as WhatsApp, Slack or Skype, you won’t have the same option to share your Focus status. For now, only Messages and iMessage support this feature.
You can turn off the Share Focus status feature on a contact-by-contact basis in Messages. To do this, open a conversation with the person you want to change the setting for and tap on their name or contact photo at the top of the screen. Then, scroll down to the section titled “Shared with” and enable or disable it for that contact.
Exclusions
Having to focus on a single task can be difficult these days, especially when you have an iPhone with lots of apps that can distract you from work or personal tasks. Luckily, iOS includes the ability to use focus mode in order to curb distractions when you need to concentrate.
The Focus modes, which include Do Not Disturb, Driving, Sleep, Work, and Personal, are designed to help you get things done without distracting you from the tasks at hand. You can choose which contacts and apps are allowed to send you notifications while your phone is in one of these Focus modes, as well as how many you want to receive during each.
You can also enable or disable the Share Focus Status feature. This is useful if you regularly use different Focus modes and need to let others know that you are busy with something important.
But this feature can be a bit of a pain to use, especially if you regularly have a lot of people trying to reach you. Fortunately, you can exclude anyone who uses iMessage from seeing your Focus status.
To turn off the share focus status option, simply open your Settings app on your device and toggle it off. You can also set it to stop sharing across devices, which keeps Focus mode’s status only on your device.
However, you may find that some of your contacts are abusing this feature to try and snaffle up your attention. This can happen if you regularly activate different Focus modes, like Work or Personal.
This can be frustrating if you’re trying to work on a project and need to complete it as soon as possible. Enabling this feature will put a stop to this from happening and prevent a whole load of messages being sent to you that would otherwise be time-sensitive.
It’s worth noting that this is only available through Messages, though it will be expanded to other apps in the future. You can disable it from the Messages app by opening your iPhone settings and turning off the toggle for ‘Allow Messages to Access’.