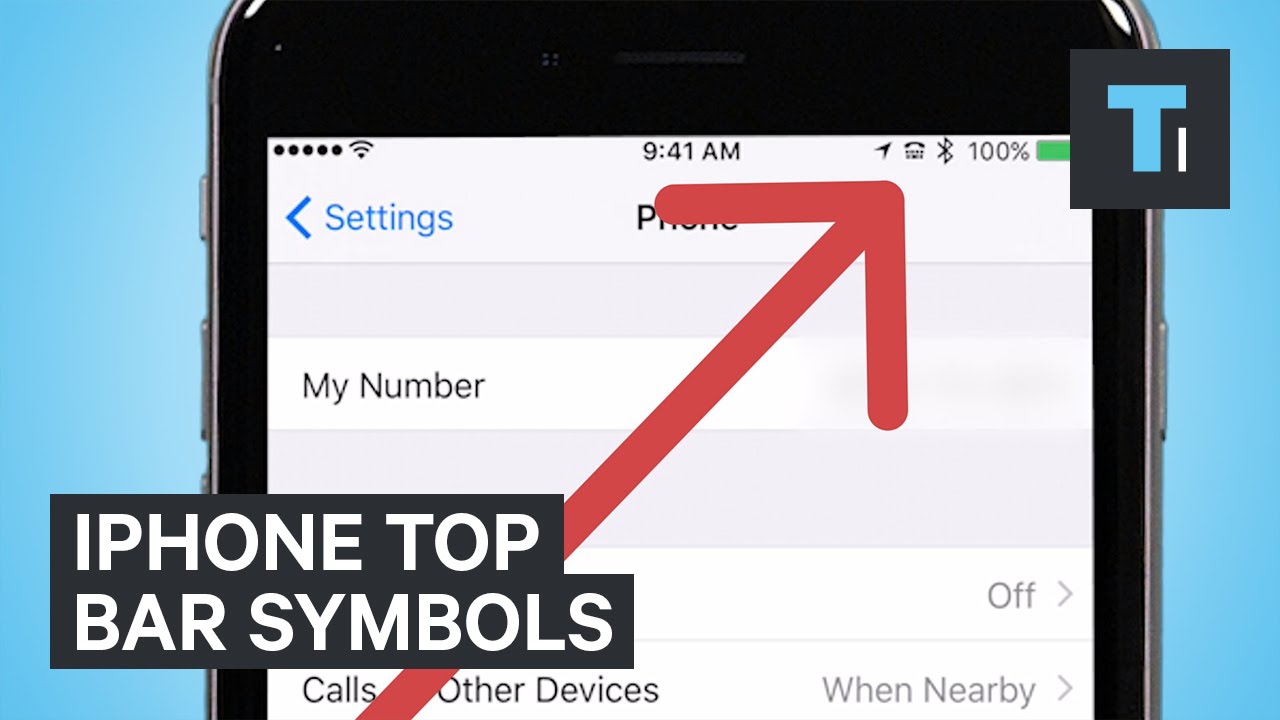A small arrow on your iPhone status bar is a reminder that you’re using Location Services. This feature supplies apps with your current location so they can offer you a more customized experience.
But this ability also comes with its own set of privacy concerns. If you don’t want your apps to use your location, it’s easy to disable the arrow icon in Settings.
Blue Arrow
The iPhone uses status indicators and symbols to display a lot of information in a very small space. Knowing what these symbols mean can help you better understand your device, and make it easier to use.
The blue arrow is one of the most commonly used status icons on an iPhone. This icon shows when an app or website has requested and is currently using your location.
This is an important feature that Apple has included in all of the latest versions of iOS. It allows you to see which apps have access to your location, and you can also disable these features if you want.
You can find out what these arrows mean by going to Settings, then going to the Location Services tab. This is where you can see all the different types and colors of arrows that are available for apps to use your location.
There are two main types of arrows that appear on an iPhone: solid blue and hollow pink. These arrows indicate that an app or website is using your location permissions and sharing them with other apps.
These arrows are important because they let you know which apps and websites have access to your location, and can help you keep track of what they’re doing. They’re also important because they can detect whether an app is trying to track you without your knowledge.
For example, the blue arrow is used by Google Maps, one of the most popular mapping apps for smartphones. It has recently updated the app to include a new and redesigned map with a car icon.
In this way, users can customize the look of their maps. They can choose a swanky red sedan, yellow SUV or green truck to replace the blue arrow that appears on the app.
Another option is to replace the arrow with the heart icon. This is an alternative icon that Apple has included in iOS 15.
The arrow icon can be confusing to some people, especially those who aren’t familiar with this feature. It can also take up a lot of space on an iPhone screen and make it difficult to view other information. If you are concerned about the arrow icon on your phone, you can try restarting it or resetting its settings. This can be very helpful to fix any underlying issues that may be causing it to appear.
Hollow Arrow
If you have an iPhone and are seeing a hollow arrow on your screen, it means that one of the apps on your phone is using your location. Thankfully, it’s fairly easy to get rid of this annoying icon and prevent it from appearing again.
Most iPhone apps use your location to offer you features that are important to them, such as Maps and Find My iPhone. Some apps also use your location to send you notifications about when an event is happening in your vicinity or to provide reminders.
When the arrow appears on your screen, it means that an app is using your location at the moment and it will continue to do so until you change it. There are a few different ways to get rid of the arrow, including disabling the location services for specific apps and disabling background app refresh.
Alternatively, you can disable geofencing on your iPhone. This will stop the arrow from showing up, but it will also stop the app from being able to send you alerts when you enter or leave the area.
However, there are some reasons that you might want to enable this feature, like if you’re using a geofenced-enabled app. For instance, the Lookout app uses geofencing to improve the accuracy of its Locates and to make it easier for you to find your device if it’s lost.
It’s a useful feature that can keep you aware of events in your surroundings, but it’s important to know how it works and to understand the privacy implications of having it enabled. If you’re not sure whether or not you should enable geofencing, read on to learn more about it and how to turn it off.
In the end, we hope that you learned a lot about this annoying arrow and how to get rid of it. If you still have questions, feel free to comment below and let us know what you think!
The first step is to turn off geofencing on your iPhone. This is a fairly simple setting, and it can be done in Settings on your iPhone. To do this, tap on Privacy and then select Location Services. From there, you’ll be able to see the apps that have access to your location and can choose which ones you want to turn off. Once you’ve done this, the hollow arrow will be permanently disabled on your iPhone.
Gray Arrow
If you have an iPhone, you might notice a arrow icon in the status bar at some point. This can mean that an app is requesting to use location services or has used them recently.
This feature is helpful for delivering relevant content and apps, but it can also drain your battery quickly. If you don’t want your iPhone to share your location with any apps, Apple has made it easy to disable this feature.
The arrow icon on your status bar can sometimes be difficult to figure out, but it’s actually an important way to understand how your iPhone is using its location. It can also help you determine which apps have access to your location, so you can nitpick them and make sure that they’re not invading your privacy.
Depending on how an app uses its location, the arrow can come in different shapes and colors. It can be solid black or hollow, but it can also change colors, depending on what type of data an app is requesting from your phone.
For example, you might see a blue circle with a white arrow icon inside it when an app or website is trying to access your location services. This can be useful when you’re browsing the web and a site wants to know where you are.
Another common arrow icon is a gray one that looks like an arrow. This is usually a sign that an app or website is asking to use your location, but it can also indicate that the app has used location services in the past day or 24-hour period.
The gray arrow can also show up when you’re running an app in the background that uses your location for a feature, such as Glympse. This arrow appears on the map when the app has a location-based feature, but it can disappear if you swipe away.
The gray arrow on your iPhone might be annoying at times, especially if you’re reading tiny text. To get rid of it, you can download Tenorshare ReiBoot. This app will remove the arrow icon from your status bar, so you don’t have to worry about it clogging up your screen.
Purple Arrow
When you first open your iPhone, you may notice a purple arrow in the upper right corner of the screen. The arrow is meant to indicate that location services are on, which supplies apps with your current position. This can be useful for a number of different reasons, including providing maps with your location so they show the correct route to you or letting Find My iPhone know when you’ve left the house.
But it can also mean that you’re using a lot of apps that are accessing your location at once, which isn’t ideal for your privacy. That’s why you should be familiar with the arrow icon and what it means for each setting, especially when it comes to privacy concerns.
You can find out what the different arrow icons mean by opening the Location Services settings on your iPhone. This will give you a detailed explanation of each arrow, so that you can make an informed decision on whether you want to allow any of your apps to access your location.
If you do, you’ll be able to see which apps are using your location and how often they’re accessing it, as well as how many times it’s been done in the past. You’ll also be able to switch off location services completely if you don’t want your iPhone to collect location data at all.
The purple arrow is meant to indicate that a particular app has recently used your location, which could be for some reason like a call or sending you a message. It may also indicate that the app is attempting to geo fence you, which will alert you when you’re at certain locations.
In addition to these, you can also see which apps are using your location at any given time in Settings. This will help you determine if any of your favorite apps are doing something wrong, and it’s a good idea to keep a close eye on the settings so that you can quickly disable them if necessary.
If you’re still having problems with the purple arrow, it may be due to a software issue on your phone. In this case, restarting the device will usually fix most issues, and it should also reset all of your settings. If that doesn’t work, you can try resetting your phone’s network settings and sound settings to fix any underlying issues.